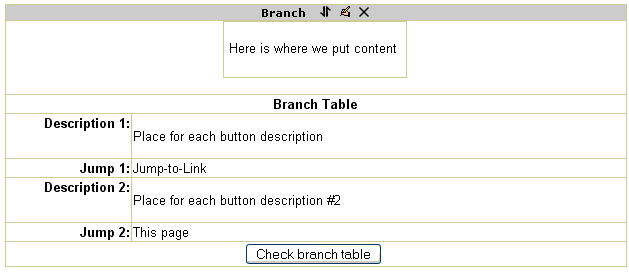Lesson Pages
From MoodleDocs
Contents |
Overview Lesson Pages
Moodle 1.5
Moodle 1.6
There are two basic types of Lesson pages: Choice and Navigation. Most
pages offer the student choices, "question pages" (related to Quizzes are the most common. Moodle
calls another type of choice page "branch tables". Navigation pages create
additional robust features that impact a student's choices. "End of Branch",
"Start Cluster" and "End Cluster" are the Navigational pages.
In this section will cover the generic format for these types. We will focus upon the Choice pages format as seen by the teacher. The use of the specific pages will be referenced to other pages. A question page has all the elements of a Branch Table, plus the question pages has a few more features.
The number of choices editable by the teacher can be set under lesson settings, general, Maximum number of answers/branches. The default is 4 but it can be increased or decreased depending upon the current editing needs of the teacher.
Branch (Branch Table)- Choice Pages
Branch (we will simply call it Branch) pages have content and buttons at the bottom that students can select. Branch pages can serve as neutral content pages that don't count as a question page in grade or lesson completion calculations.
The basic parts of a Branch page are: Page Title, Page Content, Description(#) and Jump(#). In the edit mode there is an edit toolbar filled with icons directly below the Page Title. At the bottom of the edit mode screen are buttons to redisply, save or cancel. Small yellow buttons with question marks are help links.
Page Title
The Page Title itself is used to located the page as we will learn in jumps or have learned in building our lesson -link-. The title can also be seen by the student.
Page Content
Page Content is where material is going to be presented to the student. Editing Page content will offer a more complete description for those not familiar with basic formating icons. Perhaps the simpliest form of content is text. Moodle also allows insertion of pictures of various types, links to documents or webpages. Not to mention blank tables, emoticons, and special text characters. And for the brave and HTML savy, there is a toggle that switches between HTML code and WYSIWYG (what you see it what you get).
In other pages you will read that Branch pages serve as an initial Table of Contents. You will read more about that in Descriptions and Jumps below.
Descriptions
Descriptions are the choices the student must make. In a branch page these show up as buttons below the page. They can be arranged vertically or horizontally in any branch page.
Jumps
Jumps determine what happens after a student makes a choice.
Jumps can be divided into two types - Relative Jumps and Absolute Jumps. The default navigation using the relative jumps is Next Page and Same Page. The destination of the Next Page jump is the next page in the logical order of the lesson. Absolute jumps specify the actual page to show next by specifying of the page's Title.
There is a pull down menu which lists the relative jumps like "next page", "this page" "previous page" and some special navigation pages we will discuss later. There will probably be many absolute page jumps listed in a nearly completed lesson. The teacher selects the page listed in the pull down menu that the student will jump to after their choice, and after seeing the responce.
Questions - Choice Pages
Question pages have content and something for the student to answer or select. There can be a specific text responce for each specific answer. Question pages can be scored -link- in several ways. These last two features make them different from Branch pages.
There are many question types to select. -link- goes into each type in more
detail. The help button next to Question type gives a good description of each.
In Version 1.6, the question types are on tabs. Be sure to select the question
type before starting your question or you could lose your work when you try to
change it later. TIP: Often you can start a question, save it, then change it's
type without losing your content section. 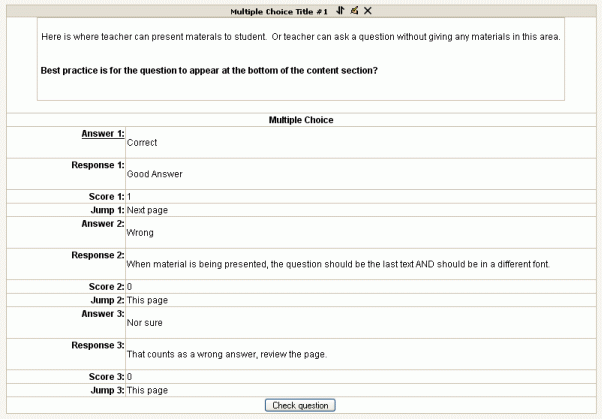
Title & Content
The title and content sections are the same as for a branch page. Again, the page title can be important, don't give away the answer!
In some learning situtations, the teacher will put lesson material in the content. At the bottom of the content section, they put the question the student must answer. In other lessons, the question will be the content.
Answer
Answers are the choices the student must make. In a question, these can take different forms and show up below the content section page. Each of the question types has its own type of answer. The help button next to Answer offers a good description of each type. The most common is mutiple choice. We will use this type in our examples.
The order of the answers will appear to be random to the students. In other words, two students looking at the same question, will see the answers in a different order.
There is also the ability to use all the content editing tools in each of the responces. For example, one answer could be a picture, another text. Normally it is turned off, but checking the box and pressing the redisplay button at the bottom of the page in edit mode, will turn it on.
The default for a question with all blank answers is "continue". When form permits, always enter the correct answer(s) first. Moodle does not like skipped answers.
Jumps
Jumps determine what happens after a student makes a choice. Their use is the same as a Branch page jump. Make sure you check lesson settings and flow control to see what will happen if you don't put in an answer or jump for a correct answer.
Usually the presentation mode default for a question with all blank answers is "Next Page". The default for Correct answer is "Next Page. For a wrong answer the default is "This Page." (See Lesson Flash Card mode)
Score
The score is used with "custom scoring". It serves as the basis for grading each specific answer. It can be a positive or negative number. The default is 1 for a correct answer and 0 for a wrong answer. It is possible to use other scoring methods which ignore this value. See - link- for a better description of grading and scoring a lesson.
Other
There are several buttons at the bottom. Save and Cancel should explain themselves. Redisplay is used after the "use HTML Editor" box is checked on the answer.
Tips & Suggestions
Planning is important, in presenting a classroom lesson or in Moodle lesson. We suggest to check your work from the students perspective available in Moodle. There are several ways to do this -link-. For those new to Moodle, we strongly suggest to learn the way you teach. Start simple and upon your successes.
See Also
- Demo Lesson - One demonstration of a Moodle Course, all about Moodle of course
- Using Moodle Chapter 10: Lessons - a PDF document which could be a little outdated but still useful
- Adding a question page
- Index of Help Files - Very Useful, organized by grouping topics with similar uses. For example "Reading and Writing" contains text formatting.